Preferences
The Preferences page is used to edit a variety of settings that customise the appearance and behaviour of Silver.
User Preferences
The top group of preferences titled User Preferences are applied to all Silver sessions from the same sign-in user account. These preferences are persisted with the assistance of the hosting web browser which uses a convention called local storage. User preferences are unlikely to be shared between different types of browsers, and preferences may be erased by commands within the settings of different browsers. Experience has shown however, that local storage is reliable within each browser.
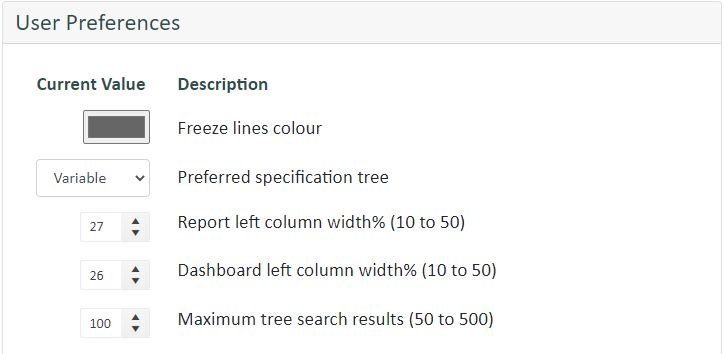
User properties (drop-down selectors)
Page background colour
Header background colour
This pair of preferences can be used to customise the overall colour scheme (or theme) of Silver pages. Silver users may like to set a colour scheme which is similar to their company brand colours.
Preferred specification tree
Specifies which of the Variable Trees on the Specification page is preferred to be initially selected and viewed when the page is first displayed. There are four choices.
- (Previous) — Whichever tree was most recently selected.
- Variable — The variable tree.
- Axis — The Axis tree.
- Function — The Function tree.
Maximum TOC search items
The maximum number of matches that will be displayed in the TOC search list. The default value is 100. A much larger value may be a performance burden and slow down refreshing of the search list contents as the filter text is altered.
Maximum spec search items
The maximum number of matches that will be displayed in the search lists of the specification variable trees. The default value is 100. Higher values may slow down refreshing of the search result lists.
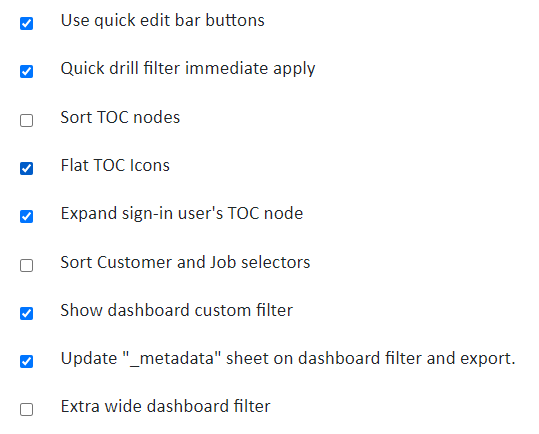
User properties (toggle switches)
Use quick edit bar buttons
Toggles the appearance of buttons on the Quick Edit Strip. When this preference is checked, the buttons are wider and contain text labels. The default button appearance is smaller square buttons containing icons.
Quick drill filter immediate apply
Specifies if selecting a drill filter on the Quick Edit Strip causes it to apply and refresh the report immediately. When this preference is unchecked, the user can adjust other quick edit controls before clicking Apply.
Sort TOC nodes
Specifies if TOC nodes at the same level are sorted by label (case insensitive). The default is unchecked and nodes display in the sequence they are defined.
Flat TOC icons
When this preference is checked, trees prefer to use modern style flat icons with minimal colours. Uncheck the preference to use legacy mode colourful icons. Note that some trees such as those in the Specification page contain nodes and coloured icons with special meanings and ignore this preference.
Job Preferences
The second group of preferences titled Job Preferences are applied to the currently selected job and only persist while the job is loaded. Switching to a different customer or job will reset these preferences to the new job’s defaults.
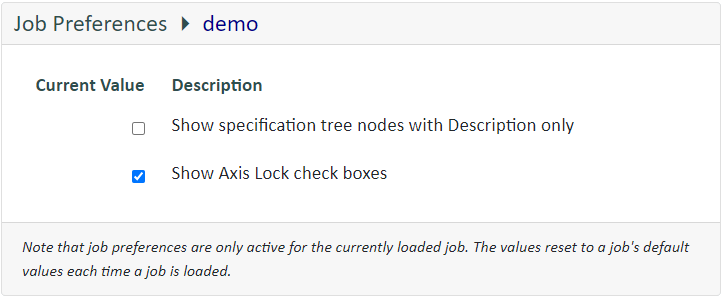
Job preferences
Show specification tree nodes with Description only
Specifies if nodes in the tree variables trees on the Specification page will show plan labels or not. When this preference is unchecked, nodes are labelled with both the expression and label if both are present, so for example a node may be labelled like:
HHSZ = Household size
When the preference is checked then the label will be reduced to:
Household size
Show Axis Lock check boxes
TODO describe the axis lock feature
